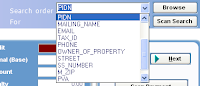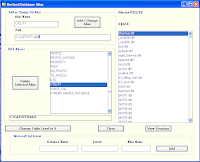There are so many advancements in this year's updates that we broke it into two Blog articles. Be sure and read
Part One to learn about all of them.
These features were improved in all applications.
1. Special Penalty and Interest Formulas - Over the past year we have incorporated at least 5 new penalty and interest formulas and really feel that the system can handle the crazies calculation methods performed by our current and future users without custimization. If you have a specialty method contact support to learn more.
2. More accounting export options - We have increased the number of standard accounting software exports in the session control balancing.
3. Transaction delete audit trail - We have increased the data available if a transaction is deleted by a user.
4. Payment entry edit - With security you can edit information like the check number in the payment history.
5. Expanded GL balancing - We are tracking even more data in our gl history for expanded reports.
6. GL transactions expanded- As you know the gltran is where we make an entry every time a charge is applied, modified and paid. This transactions are stamped with the date which makes it possible for you to run "Period in Time" reports such as year end. A user should first turn on the AR transactions so that reports show an initial charge and then everything that happened to that charge through the process.
7. New GL based balance, trial balance and aging reports - These reports are great audit and Fiscal year tools revealling everything that occured during a time period. In order to use these reports, users must perform consistent taks such as adjusting off a charge and not simply deleting the charge. That way the system will produce dynamic reports for you.
8. Internet Search and Pay websites - You can offer your citizens online access to read only data with no effort. The system can automatically query the balanced data and upload it to Capital's FTP server at night. It has been proven that offering citizen access to data can eliminate as much as 4 weeks worth of phone calls.
9. Batch Line Items - Using the batch payment processor, a user can prioritize what line items to pay off and in what order.
10. Central Cash Receipts Posting - Using Capital's "Remote Payment" software you can accept a payment for anything at the counter and post it live or as a batch to the correct application. Call support for your interest in the Central Cash Receipt Posting.
11. Security expanded to field level control - You can define a user's access per field.
There are a lot of reasons to be excited about your Capital application. We will continue to refine features based upon your suggestions.