In the new 2011 installs of our suite of software’s there is a new file that is created in each product folder. The file is called a UDL file. (UDL is the extension on the file i.e. License.udl) It acts as a front door that points the system to the correct BDE entry. This new feature allows us to have multiple installs of the same product on one server or machine.
We have discovered, through extensive beta testing, that it is possible, however unlikely, to corrupt this file. This may occur if the network drops the connection as a user is logging on.
If an alert is received saying that the BDE entry is not registered check the UDL file within the product folder first. The file can be edited in notepad.
A good entry looks like this: (for this example the License software is being used, Prop32 or Utility may be substituted)
{dbase}
BDE=LICENSE;Data Source=C:\capsoft\lic32
(The data source would be the path used on your particular server or workstation)
Capsoft.us is a global software development firm offering government collection applications in network, online and mobile apps.
Friday, December 10, 2010
Monday, September 27, 2010
Eastern Virginia User Group Meeting 2010
User group meetings are a great opportunity to get together and discuss new ideas. Because of the economy our users have been unable to travel the past few years so with our users' help Capital Software is launching a new and exciting idea.
ON LOCATION USER GROUP MEETINGS
Hope to see you again soon."
"The local user group idea makes it possible and affordable for all of us to get together while being smart with time and money. We are going to work with other regional users across the country to schedule more dates. It is very exciting," added Jeff McDonald.
ON LOCATION USER GROUP MEETINGS
15 Eastern Virgina Municipality Users joined us on location in Virginia. One City graciously hosted all of us. Jeff McDonald, Capital's Manager of Client Services, traveled onsite for a one day visit covering a variety of topics. Following a tight agenda, Jeff was able to highlight exciting new features in the 2010 updates, discuss and teach situational processing and everyone had access to an indepth question and answer period. The energy was great.
We received many positive emails from these users about the new release and the overall team approach to learning and future product development. One such nice comment was sent by Neil Showalter, Finance Director of Mt Jackson VA.
"Hi Jeff,
Just wanted to thank you for coming all this way to meet with us in Woodstock yesterday. I thought your presentation was informative and helpful and a productive use of time for all of us there.Hope to see you again soon."
"The local user group idea makes it possible and affordable for all of us to get together while being smart with time and money. We are going to work with other regional users across the country to schedule more dates. It is very exciting," added Jeff McDonald.
To discuss hosting a regional users group contact support at support@capitalsoftwareinc.com.
Wednesday, June 16, 2010
Using Terminal Services with Capital Apps
The more complex networks get and security rights become, the harder installation, setup and overall performance is slowed down.
We are encouraging our clients to consider using Microsoft Terminal Services to win the network battle.
Brief explanation: Capital Applications are installed on the server. Users use a brower to securely access their Capital application on the server from anywhere. Reports are configured to run naturally on your local printer. The benefit is that network traffic is eliminated, setup is easy, issues with workstations are minimal and updates take place on the server making it easier to manage.
Amber at Christiansburg, VA had this to say about using her property tax program with Terminal Services
"We recently started using Terminal Services after having many issues of slow posting, error messages, locking up, etc. Since then, all of our cashiers have been able to post at the same time and the processing time has decreased incredibly. I can do my corrections much faster that we have ever been able to in the past. It would take a very long time to process when writing off multiple years of interest, especially if someone else was trying to post a payment at the same time. It has really improved the speed and efficiency in which we operate and has really improved our processes. I wish we would have did that much sooner!"
Terminal Services is very affordable and we encourage you to talk with your network person about implementing Terminal Services. Often you can install Terminal Services on a newer existing server.
Email Capital Support if you have an interest in discussing using Terminal Services.
Chris Sturm
We are encouraging our clients to consider using Microsoft Terminal Services to win the network battle.
Brief explanation: Capital Applications are installed on the server. Users use a brower to securely access their Capital application on the server from anywhere. Reports are configured to run naturally on your local printer. The benefit is that network traffic is eliminated, setup is easy, issues with workstations are minimal and updates take place on the server making it easier to manage.
Amber at Christiansburg, VA had this to say about using her property tax program with Terminal Services
"We recently started using Terminal Services after having many issues of slow posting, error messages, locking up, etc. Since then, all of our cashiers have been able to post at the same time and the processing time has decreased incredibly. I can do my corrections much faster that we have ever been able to in the past. It would take a very long time to process when writing off multiple years of interest, especially if someone else was trying to post a payment at the same time. It has really improved the speed and efficiency in which we operate and has really improved our processes. I wish we would have did that much sooner!"
Terminal Services is very affordable and we encourage you to talk with your network person about implementing Terminal Services. Often you can install Terminal Services on a newer existing server.
Email Capital Support if you have an interest in discussing using Terminal Services.
Chris Sturm
Wednesday, June 9, 2010
Printing Crystal Reports in a Terminal Services Environment
If a terminal services environment is being used to run Capital Software applications there is one thing that must be done on the server for the crystal reports to work.
On the server there should be a folder called c:\windows\crystal, copy the crystal folder (holds reporting .dll’s). Once copied, in Active directory, each user should have its own home directory defined in the properties of his/her account. Under that folder there should be a windows folder, paste the crystal folder that was copied before into each of their windows folder in their home directory. This should take care of the reporting issues that are being observed.
On the server there should be a folder called c:\windows\crystal, copy the crystal folder (holds reporting .dll’s). Once copied, in Active directory, each user should have its own home directory defined in the properties of his/her account. Under that folder there should be a windows folder, paste the crystal folder that was copied before into each of their windows folder in their home directory. This should take care of the reporting issues that are being observed.
Thursday, April 1, 2010
Date Driven Reports in all Capital Programs
In the 2010 product releases, users will enjoy more date driven control in financial reports. These reports are based upon the gl transactions created behind the scene by the products so it is important to understand these reports in order to get the most out of the software.
In all Capital Software revenue programs, when a charge is added, modified or paid the system will create historical transactions at the time of the transaction (AR transactions must be turned on in the tran code in order for the system to make entries when charges are applied or edited). Capital recommends turning your AR transactions on for every tran code to enhance your reporting experience whether you are tracking AR entries in your accounting software or not.
The 2010 products include new or improved reports in the following areas:
Daily Balancing Cash - This report displays all payments by session in detail and is a critical daily balancing tool. This report reads directly from the gltran database so if a payment was made it will appear on this report.
AR Distribution - Whenver a charge is applied (like a billing or monthly interest) or adjusted your Accounts Receivable is effected. You can run this report for any date range and see the amounts. This is only AR not payments.
Fiscal Audit with Ageing (GL AR BASED) - Enter a starting and ending date and this report will display (by due date) all charges that have been billed, adjusted, penalties, interest, payments, credits, reversals, writeoffs and ending balancing as of whatever ENDING date you enter. This is a great audit tool when looking at a specific fiscal year.
Aged Trial Balance by Code (GL BASED) - Enter an ending date and this report will display every tran code outstanding as of the ENDING date. Each tran code is grouped by due date so you know what is applied, received and outstanding for that code/due date as of ending date.
Aged Trial Balance by Due Date (GL BASED) - Enter an ending date and this report will display every tran code outstanding as of the ENDING date for a due date. You know what is applied, received and outstanding for that code/due date as of ending date.
Trial Balance Account Summary and Detail (GL BASED) - These reports allow you to analyze a single account or multiple accounts. The report will display every line item on an account in the start and ending date range entered. This is very helpful when looking at an account over time and explaining what has occurred.
CHARGES TAB vs. GLTRAN
Older reports like the original aged trial balance (which reads data from the Charges tab) are still available in the system but these reports are not date specific. Some reports like the applied charges have been removed in exchange for the new GL based reports for created accuracy and to take advantage of the new system features.
We hope you enjoy these new reports. Remember that the system will make AR entries from the point you turn the AR function on in the system. It is not retroactive and can not recreate old transactions.
Thank you,
Capital Support Team.
In all Capital Software revenue programs, when a charge is added, modified or paid the system will create historical transactions at the time of the transaction (AR transactions must be turned on in the tran code in order for the system to make entries when charges are applied or edited). Capital recommends turning your AR transactions on for every tran code to enhance your reporting experience whether you are tracking AR entries in your accounting software or not.
The 2010 products include new or improved reports in the following areas:
Daily Balancing Cash - This report displays all payments by session in detail and is a critical daily balancing tool. This report reads directly from the gltran database so if a payment was made it will appear on this report.
AR Distribution - Whenver a charge is applied (like a billing or monthly interest) or adjusted your Accounts Receivable is effected. You can run this report for any date range and see the amounts. This is only AR not payments.
Fiscal Audit with Ageing (GL AR BASED) - Enter a starting and ending date and this report will display (by due date) all charges that have been billed, adjusted, penalties, interest, payments, credits, reversals, writeoffs and ending balancing as of whatever ENDING date you enter. This is a great audit tool when looking at a specific fiscal year.
Aged Trial Balance by Code (GL BASED) - Enter an ending date and this report will display every tran code outstanding as of the ENDING date. Each tran code is grouped by due date so you know what is applied, received and outstanding for that code/due date as of ending date.
Aged Trial Balance by Due Date (GL BASED) - Enter an ending date and this report will display every tran code outstanding as of the ENDING date for a due date. You know what is applied, received and outstanding for that code/due date as of ending date.
Trial Balance Account Summary and Detail (GL BASED) - These reports allow you to analyze a single account or multiple accounts. The report will display every line item on an account in the start and ending date range entered. This is very helpful when looking at an account over time and explaining what has occurred.
CHARGES TAB vs. GLTRAN
Older reports like the original aged trial balance (which reads data from the Charges tab) are still available in the system but these reports are not date specific. Some reports like the applied charges have been removed in exchange for the new GL based reports for created accuracy and to take advantage of the new system features.
We hope you enjoy these new reports. Remember that the system will make AR entries from the point you turn the AR function on in the system. It is not retroactive and can not recreate old transactions.
Thank you,
Capital Support Team.
Saturday, March 6, 2010
Important Note about the Transaction Journal Reports
Capital Software has within its applications a large arsenal of reports in which to access and display our client’s data. Two of the most utilized weapons in that arsenal are the transaction journals. In particular the Transaction Journal by owner which is a detailed report that displays all pertinent detailed billing information for each individual account, and the Transaction Journal by Service which is a summarized report showing again all pertinent billing information for each charge line or Tran Code that has been place on each account. In more simple terms these reports show our clients the data for every bill that is being sent to their customers.
These powerful tools are real time reports. For example,this meaning that when any payments or reversals are performed the data changes to reflect these changes. These reports are entirely parameter driven (as are all crystal reports) and in this case that parameter is the due date. It is important to keep in mind when using these reports if the due date that is listed on the charge tab within the program does not fall in between the date range entered when launching, the data retrieved on the report may not be what was desired.
It is import to again state that these reports are real time and due to this feature this report is not capable of pulling information from a fixed point in time. There are points in time reports that may be used for that function. Using a report for a function that is was not designed is not recommended.
If the reports that have been provided within our software do not pull the information in just the format you require, please contact Support@capitalsoftwareinc.com and let us know what you desire. We will be able to let you know if a report already exists that will show that and if not we will research the issue and let you know if it is possible to create the report and if so the any possible fees.
These powerful tools are real time reports. For example,this meaning that when any payments or reversals are performed the data changes to reflect these changes. These reports are entirely parameter driven (as are all crystal reports) and in this case that parameter is the due date. It is important to keep in mind when using these reports if the due date that is listed on the charge tab within the program does not fall in between the date range entered when launching, the data retrieved on the report may not be what was desired.
It is import to again state that these reports are real time and due to this feature this report is not capable of pulling information from a fixed point in time. There are points in time reports that may be used for that function. Using a report for a function that is was not designed is not recommended.
If the reports that have been provided within our software do not pull the information in just the format you require, please contact Support@capitalsoftwareinc.com and let us know what you desire. We will be able to let you know if a report already exists that will show that and if not we will research the issue and let you know if it is possible to create the report and if so the any possible fees.
Monday, March 1, 2010
Important Reminder when Running Delinquent Reports
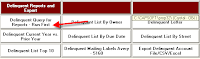
It is important to remember when running any of the delinquent reports with in CSI software to first press the Delinquent Query for Reports-Run First Button. This will launch a sql query that will pull all of the delinquent information into a data base file called Delinquent Master , allowing the delinquent reports to pull their information from this table. If you attempt to run the reports with out first pressing the button your delinquent information may be inaccurate.
Wednesday, February 3, 2010
CSI Upgrade Installation Instructions
Upgrade Installation Instructions
Welcome
Thank you for selecting a Capital Software application. Please read this entire installation instruction sheet to ensure a satisfactory installation.
Contact Information
If you experience any problems during the installation process, you should email your question to support@capsoft.ws. Email submissions will be answered in the order they are received.
Location of Installation
This program is to be installed on the computer that houses the old program. If you are working on a network environment then this needs to be done from the server. If you are working on a standalone computer, this installation needs to be done on that computer.
Standard Installation Process
1. Receive Download site or CD
2. Print installation instructions (pdf)
3. Install version
4. Upgrade from existing Capital Program(s).
Note – The new 32 bit application you are upgrading to must be completely installed.
Step by Step Install Instructions
1. Download or insert CD into computer.
Click START / RUN.
2. Type d:\setup.exe and push OK. Replace d with whatever your CD Rom drive letter is.
When the screen launches, click YES to continue Upgrade install.
When the Welcome screen appears, click NEXT.
2a. If the setup.exe is downloaded locate the setup.exe and double click it.
When the screen launches, click YES to continue Upgrade install.When the Welcome screen appears, click NEXT.
3. Click NEXT for the default directory (UPGRADE) and NEXT for the application name. Click INSTALL and wait for progress bar.
4. Double click on shortcut.
5. Choose the type of system you are upgrading from, 16 bit or 32.
6. Then choose the program you are upgrading. Then click NEXT.
7. Click the choose directory.
8. A windows browser will appear. Choose the capital program file folder. Click OK, the Click NEXT.
9. Click Upgrade.
It will say at the bottom Process Finished. Click the close (X) in the top right corner.
Congratulations, you have upgraded your software with your existing history from your old program.
Welcome
Thank you for selecting a Capital Software application. Please read this entire installation instruction sheet to ensure a satisfactory installation.
Contact Information
If you experience any problems during the installation process, you should email your question to support@capsoft.ws. Email submissions will be answered in the order they are received.
Location of Installation
This program is to be installed on the computer that houses the old program. If you are working on a network environment then this needs to be done from the server. If you are working on a standalone computer, this installation needs to be done on that computer.
Standard Installation Process
1. Receive Download site or CD
2. Print installation instructions (pdf)
3. Install version
4. Upgrade from existing Capital Program(s).
Note – The new 32 bit application you are upgrading to must be completely installed.
Step by Step Install Instructions
1. Download or insert CD into computer.
Click START / RUN.
2. Type d:\setup.exe and push OK. Replace d with whatever your CD Rom drive letter is.
When the screen launches, click YES to continue Upgrade install.
When the Welcome screen appears, click NEXT.
2a. If the setup.exe is downloaded locate the setup.exe and double click it.
When the screen launches, click YES to continue Upgrade install.When the Welcome screen appears, click NEXT.
3. Click NEXT for the default directory (UPGRADE) and NEXT for the application name. Click INSTALL and wait for progress bar.
4. Double click on shortcut.
5. Choose the type of system you are upgrading from, 16 bit or 32.
6. Then choose the program you are upgrading. Then click NEXT.
7. Click the choose directory.
8. A windows browser will appear. Choose the capital program file folder. Click OK, the Click NEXT.
9. Click Upgrade.
It will say at the bottom Process Finished. Click the close (X) in the top right corner.
Congratulations, you have upgraded your software with your existing history from your old program.
Friday, January 29, 2010
How to chage the system defaults within CSI Applications
1. Click on System Setup and Edit System Default Controls
2. Type in the Organization Address press Tab
3. Type in the City, State, and Zip
4. At this point any of the other fields may also be filled out.
5. When all desired fields are filled in with your organizations information click Save and then close this window.
Note: If at any time it is noticed that the organizational information is incorrect on a report or bill format then the information is incorrect on this screen and should be updated. (This holds true unless the report is hard coded and the report does not pull from this table. If this is the case contact support for assistance.)
How to add fields to the quick searches within CSI Applications
If an additional field, other than those setup as the default in the quick search drop down are desired follow these steps:
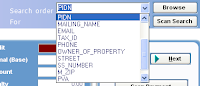
1. Go to the server and log in as administrator, or if you are a standalone user, this can be done from that workstation.
2. Left click on your start button and click all programs.
3. Click on CSI Maintenance
4. Click the Configure Maintenance Icon.
5. Click the left arrow until you see util32 in the database and Property in the table.
6. Enter the search name that you want displayed in the software in the T# field (NO SPACES).
7. Enter the program field name that you want to add to the search in the E# field. These have to be the field names that are used in the background of the program. These are not what you see on your screen.
8. Once that is complete, run the maintenance and you should see your new search option.
Friday, January 22, 2010
How to contact Technical Support
User Responsibility
Prior to calling support the user must have completed the following tasks:
1. Run the maintenance program (Maintenance.exe).
2. Run the Manual Recalculation
60% of all support questions are solved or further advanced by running these two functions. That is why it is required that the user has run both programs prior to calling.
Steps to Calling Support
1. When the Capital automated system answers, select extension #1 for support and when prompted leave your name. Then either the technician will answer the line or you will be sent to voice mail. Please leave a message, the voice mail is converted into an audio file and attach it onto an email, which is sent directly to all support in boxes. When received the email will be placed into the online help desk.
2. When a support technician reads the event, you will be contacted immediately or notified by email if the event requires more testing prior to contacting you. Support questions are entered and answered in the order they are received.
3. When the technician calls please be prepared to possibly test multiple scenarios. In an effort to minimize call lengths and improve responsiveness to all users, technicians cannot wait on hold.
When the event is solved the user will receive a closing email.
4. Support may also be contacted via email at support@capitalsoftwareinc.com. Please leave the name of your organization, your name, phone number, extension and a detailed description of the issue. If you have received alerts or errors please either make a screen print of the alert and attach it to the email, or write it line for line in the email. This will allow us to research the issue before we call back.
Prior to calling support the user must have completed the following tasks:
1. Run the maintenance program (Maintenance.exe).
2. Run the Manual Recalculation
60% of all support questions are solved or further advanced by running these two functions. That is why it is required that the user has run both programs prior to calling.
Steps to Calling Support
1. When the Capital automated system answers, select extension #1 for support and when prompted leave your name. Then either the technician will answer the line or you will be sent to voice mail. Please leave a message, the voice mail is converted into an audio file and attach it onto an email, which is sent directly to all support in boxes. When received the email will be placed into the online help desk.
2. When a support technician reads the event, you will be contacted immediately or notified by email if the event requires more testing prior to contacting you. Support questions are entered and answered in the order they are received.
3. When the technician calls please be prepared to possibly test multiple scenarios. In an effort to minimize call lengths and improve responsiveness to all users, technicians cannot wait on hold.
When the event is solved the user will receive a closing email.
4. Support may also be contacted via email at support@capitalsoftwareinc.com. Please leave the name of your organization, your name, phone number, extension and a detailed description of the issue. If you have received alerts or errors please either make a screen print of the alert and attach it to the email, or write it line for line in the email. This will allow us to research the issue before we call back.
Thursday, January 21, 2010
How to Enter a New Support Ticket into the CSI Online Helpdesk
The first step in entering your support issue into our online help desk is to first go to our new website at http://www.capitalsoftwareinc.com/.
Note: Your user name and password must be setup prior to entering the help desk. You may contact support at 888-553-9991 X-1.
2. Locate the Customer Support drop down along the left side of the screen.
4. The Capital Software "TouchPoint" log in screen will appear. Enter your user name and password and click the log in button.
Note: Your user name and password must be setup prior to entering the help desk. You may contact support at 888-553-9991 X-1.
5. The TouchPoint online help desk entry screen will then appear. Using the drop down choose your name and then click the Add Ticket button at top left of the screen.
6. The main entry screen will appear.
7. In the Category drop down choose Support.
8. In the Topic drop down select the topic that best describes your issue. If there is non close to your issue choose "A General Question".
Note: The contact information will be filled in automatically.
9. In the Issue field enter a short description of the Issue. For example New Activation Key Needed.
10. In the detailed description field enter just that, a detailed description of your issue including any alerts or errors received. The more detailed the better.
11. When finished with the description of the issue scroll to the bottom of the screen and click the Save & Close button.
It is just that easy. You have entered a new support ticket into our help desk and an email will automatically be sent to support and to the users email.
Process a Credit into a Refund
Follow these steps to Process a Credit that exist in the credit field on the main screen into a refund.
1. Go to the account.
2. Right down the amount of credit you want to refund.
3. Click on the single payment button. If there are charge lines listed above, then right click on each of the lines to make sure that the checkmark is taken out of the process column for each line.
4. In the "Total Payment" field enter the credit amount you want to refund.
5. In the credit processing section enter in the field "Amount from Credit you want to use" enter the same amount as in previous step. In the drop down choose "Credit Only".
6. Click ok. Then choose gl accounts for credit and double click.
7. Then choose REFUND from the drop down.
8. Then choose refund gl accounts and double click.
9. Receipt will pop up with the account information including mailingaddress and amount to print the check.
1. Go to the account.
2. Right down the amount of credit you want to refund.
3. Click on the single payment button. If there are charge lines listed above, then right click on each of the lines to make sure that the checkmark is taken out of the process column for each line.
4. In the "Total Payment" field enter the credit amount you want to refund.
5. In the credit processing section enter in the field "Amount from Credit you want to use" enter the same amount as in previous step. In the drop down choose "Credit Only".
6. Click ok. Then choose gl accounts for credit and double click.
7. Then choose REFUND from the drop down.
8. Then choose refund gl accounts and double click.
9. Receipt will pop up with the account information including mailingaddress and amount to print the check.
Thursday, January 14, 2010
Picking a Backup Service
In today's IT world it is critical that you have a data backup plan in place. It is not realistic to assume a backup is in place and working or you can not ignore the need for a backup. We have had many users experience server crashes, lightning strikes, etc and those events will ruin your day if you do not have a backup ready to restore.
Some questions to ask your IT person:
1. Is a backup being made of our data?
2. How often is the backup performed and when?
3. What is being backed up? Is my Capital data included?
4. Is the backup to a drive connected to the computer? (like a portable hard drive that you switch out each day).
5. Is the backup to a website backup service(remote) (not a physical drive attached to pc)?
6. Do you have proof that a backup is being performed?
The good news is that backup services have become inexpensive. You can buy a "My Book" 1TB for @$100 or pay an online service like Carbonite.com @$55 / yr. Most devices come with software to automate the process so you can set it up once and let it do its backup automatically.
Some questions to ask your IT person:
1. Is a backup being made of our data?
2. How often is the backup performed and when?
3. What is being backed up? Is my Capital data included?
4. Is the backup to a drive connected to the computer? (like a portable hard drive that you switch out each day).
5. Is the backup to a website backup service(remote) (not a physical drive attached to pc)?
6. Do you have proof that a backup is being performed?
The good news is that backup services have become inexpensive. You can buy a "My Book" 1TB for @$100 or pay an online service like Carbonite.com @$55 / yr. Most devices come with software to automate the process so you can set it up once and let it do its backup automatically.
Sunday, January 10, 2010
How to use the Quick Query Within CSI Applications.
How to Quick Query
The PIDN search is the easiest. Just CLICK on the button and enter the number. The box can be moved anywhere on the screen and can be left open.
Step 1: CLICK on the Quick Query button located to the right on the Account screen.
Step 2: Using the drop down choose the filter you wish to use for your search (i.e. Owner Name) and CLICK Run Search. The Parameter Entry screen will appear.
Step 3: If you know the parameter such as Owner Name enter it here. If you would like to bring up all of the accounts under a certain letter or number type that number in with a percent sign after, this will pull all accounts that start with that letter. CLICK Next.
Step 4: The reenter button will appear and if you are satisfied with your previous entry and wish to search to continue CLICK NO. If you wish to re-enter your parameter CLICK Yes.
Step 5: The search should be complete. You can also use the Next and Previous buttons to move through accounts.
Note: You may CLICK the search field headers to change the filter view for the above display. For example you could CLICK on the PIDN field and the information would be listed by PIDN.
A search by PIDN can be done from the Account screen. Type the PIDN in the “Search For” field and hit enter. The account screen will now show the desired account information.
The PIDN search is the easiest. Just CLICK on the button and enter the number. The box can be moved anywhere on the screen and can be left open.
Step 1: CLICK on the Quick Query button located to the right on the Account screen.
Step 2: Using the drop down choose the filter you wish to use for your search (i.e. Owner Name) and CLICK Run Search. The Parameter Entry screen will appear.
Step 3: If you know the parameter such as Owner Name enter it here. If you would like to bring up all of the accounts under a certain letter or number type that number in with a percent sign after, this will pull all accounts that start with that letter. CLICK Next.
Step 4: The reenter button will appear and if you are satisfied with your previous entry and wish to search to continue CLICK NO. If you wish to re-enter your parameter CLICK Yes.
Step 5: The search should be complete. You can also use the Next and Previous buttons to move through accounts.
Note: You may CLICK the search field headers to change the filter view for the above display. For example you could CLICK on the PIDN field and the information would be listed by PIDN.
A search by PIDN can be done from the Account screen. Type the PIDN in the “Search For” field and hit enter. The account screen will now show the desired account information.
Adding a New User to Security with in CSI Utility, Property Tax and Revenue Management Software.
To add users to the system:
1. Click on Security and Edit/Change User

2. Click on the Add Row button (plus sign button)
3. Type in the User Id press Tab. This can be the computer name or any common name to identify the user.
4. Type in the User Name press Tab. This field is a description. For example you may want to type in a user’s full name. For login purposes the system uses the User Id.
Type in the Terminal ID (These should be unique to each user and 000 is reserved). The terminal Id is used to identify transactions performed by each user. It is standard to start with 001 and increase by 1 for each user. It is recommended to keep a list of your terminal id numbers. That will help you when running payment activity reports.
5. Type in a password in the password field.
6. Click the Save Button.
Continue to the next user and repeat these steps or exit out of security to enter the program.
*Note – If the system informs you of an “invalid password” when you attempt to login after adding a new user, log back into the system as administrator and make sure that the system encrypted the password assigned to the user.
Note: If encryption is valid there will be a string of characters as shown above. If the password is not valid then the password as it was entered will still be entered in the password field.
1. Click on Security and Edit/Change User

2. Click on the Add Row button (plus sign button)
3. Type in the User Id press Tab. This can be the computer name or any common name to identify the user.
4. Type in the User Name press Tab. This field is a description. For example you may want to type in a user’s full name. For login purposes the system uses the User Id.
Type in the Terminal ID (These should be unique to each user and 000 is reserved). The terminal Id is used to identify transactions performed by each user. It is standard to start with 001 and increase by 1 for each user. It is recommended to keep a list of your terminal id numbers. That will help you when running payment activity reports.
5. Type in a password in the password field.
6. Click the Save Button.
Continue to the next user and repeat these steps or exit out of security to enter the program.
*Note – If the system informs you of an “invalid password” when you attempt to login after adding a new user, log back into the system as administrator and make sure that the system encrypted the password assigned to the user.
Note: If encryption is valid there will be a string of characters as shown above. If the password is not valid then the password as it was entered will still be entered in the password field.
How to Setup Edit G/L Writeoff and Credit Defaults with in CSI Applications
To Add a GL Type
1. Click System Setup Edit G/L Writeoff/Credit Defaults
2. Click Add New Button
3. Select the type from the drop down
4. Enter a description that will be displayed when this occurs.
5. Enter the proper GL account numbers.
6. Click next or previous to save the changes.
Note – To have a more precise gl breakdown enter the appropriate gl numbers
In the Gl debit and Gl credit fields.
Note – To have a more precise gl breakdown enter the appropriate gl numbers
In the Gl debit and Gl credit fields.
Wednesday, January 6, 2010
Norton's Virus Update (Caution)
During a recent Norton's virus update, there is an issue with it viewing our report viewer as a virus and removes it.
Steps to take if it prompts you.
1. When you click on a report button, it goes through a series of steps and then launches a seperate screen to view the report. If it has been blocked then it will not show the report but will pop up a box down by your clock that it states " The virus threat has been removed."
2. Click on the box.
3. Follow the instructions to putting it back in and making it a safe program to launch.
4. Once that is complete, then you should not have an issue.
Steps to take if it prompts you.
1. When you click on a report button, it goes through a series of steps and then launches a seperate screen to view the report. If it has been blocked then it will not show the report but will pop up a box down by your clock that it states " The virus threat has been removed."
2. Click on the box.
3. Follow the instructions to putting it back in and making it a safe program to launch.
4. Once that is complete, then you should not have an issue.
Monday, January 4, 2010
New Features in 2010 Update (Part Two)
There are so many advancements in this year's updates that we broke it into two Blog articles. Be sure and read Part One to learn about all of them.
These features were improved in all applications.
1. Special Penalty and Interest Formulas - Over the past year we have incorporated at least 5 new penalty and interest formulas and really feel that the system can handle the crazies calculation methods performed by our current and future users without custimization. If you have a specialty method contact support to learn more.
2. More accounting export options - We have increased the number of standard accounting software exports in the session control balancing.
3. Transaction delete audit trail - We have increased the data available if a transaction is deleted by a user.
4. Payment entry edit - With security you can edit information like the check number in the payment history.
5. Expanded GL balancing - We are tracking even more data in our gl history for expanded reports.
6. GL transactions expanded- As you know the gltran is where we make an entry every time a charge is applied, modified and paid. This transactions are stamped with the date which makes it possible for you to run "Period in Time" reports such as year end. A user should first turn on the AR transactions so that reports show an initial charge and then everything that happened to that charge through the process.
7. New GL based balance, trial balance and aging reports - These reports are great audit and Fiscal year tools revealling everything that occured during a time period. In order to use these reports, users must perform consistent taks such as adjusting off a charge and not simply deleting the charge. That way the system will produce dynamic reports for you.
8. Internet Search and Pay websites - You can offer your citizens online access to read only data with no effort. The system can automatically query the balanced data and upload it to Capital's FTP server at night. It has been proven that offering citizen access to data can eliminate as much as 4 weeks worth of phone calls.
9. Batch Line Items - Using the batch payment processor, a user can prioritize what line items to pay off and in what order.
10. Central Cash Receipts Posting - Using Capital's "Remote Payment" software you can accept a payment for anything at the counter and post it live or as a batch to the correct application. Call support for your interest in the Central Cash Receipt Posting.
11. Security expanded to field level control - You can define a user's access per field.
There are a lot of reasons to be excited about your Capital application. We will continue to refine features based upon your suggestions.
These features were improved in all applications.
1. Special Penalty and Interest Formulas - Over the past year we have incorporated at least 5 new penalty and interest formulas and really feel that the system can handle the crazies calculation methods performed by our current and future users without custimization. If you have a specialty method contact support to learn more.
2. More accounting export options - We have increased the number of standard accounting software exports in the session control balancing.
3. Transaction delete audit trail - We have increased the data available if a transaction is deleted by a user.
4. Payment entry edit - With security you can edit information like the check number in the payment history.
5. Expanded GL balancing - We are tracking even more data in our gl history for expanded reports.
6. GL transactions expanded- As you know the gltran is where we make an entry every time a charge is applied, modified and paid. This transactions are stamped with the date which makes it possible for you to run "Period in Time" reports such as year end. A user should first turn on the AR transactions so that reports show an initial charge and then everything that happened to that charge through the process.
7. New GL based balance, trial balance and aging reports - These reports are great audit and Fiscal year tools revealling everything that occured during a time period. In order to use these reports, users must perform consistent taks such as adjusting off a charge and not simply deleting the charge. That way the system will produce dynamic reports for you.
8. Internet Search and Pay websites - You can offer your citizens online access to read only data with no effort. The system can automatically query the balanced data and upload it to Capital's FTP server at night. It has been proven that offering citizen access to data can eliminate as much as 4 weeks worth of phone calls.
9. Batch Line Items - Using the batch payment processor, a user can prioritize what line items to pay off and in what order.
10. Central Cash Receipts Posting - Using Capital's "Remote Payment" software you can accept a payment for anything at the counter and post it live or as a batch to the correct application. Call support for your interest in the Central Cash Receipt Posting.
11. Security expanded to field level control - You can define a user's access per field.
There are a lot of reasons to be excited about your Capital application. We will continue to refine features based upon your suggestions.
New Features in 2010 Updates (Part One)
The Updates currently being implemented with our customers pack quite a punch. Many of the users going through the update process have asked what to expect. Here are a bunch of the features in the new releases.
These advancements have been made to all programs.
1. Session Tracking - When you log in, your transactions will be tagged with a session number. This makes balancing across days a breeze.
2. Advanced Terminal Balancing Reports - Summary and Detail versions with advanced logic for credits, writeoffs, reversals and more.
3. Improved Accounting Interface - Easy balance and export AR and Payments. The improvement is in your control to mark items as balanced prior to release by session. You can even insert the Effective date of the transaction in the export file if you prefer.
4. Overall form layout. Almost all items are in the same place for your comfort and new fields and cosmetic touches have made your ease of use improve.
5. Adjustments - The preadjustment process has been improved to offer the user even more control, notes per adjustment and expanded calculation methods.
6. Payment Reversals - This process has been refinded to expand notes, reprintable copies and more. It can even apply or remove a credit from an account if reversed.
7. Tran Codes with greater AR control. Each segment (base amount, penalty, interest, etc.) can be assigned individual gl account numbers for absolute user control.
8. Timer - Expanded to 3 hours for your convenience and it resets with movement of the mouse in the program.
8. Inline Monthly Penalty and Interest - This is a major feature that many users will want to use. Currently if you want monthly penalty or interest you have to spawn a transaction. Now with a couple of clicks you can set up a tran code to generate a monthly penalty and / or interest charge and have it displayed in the penalty and interest columns of that charge. This means that effect dating will work and makes it easy to add or remove the amounts.
There are many more advancements that we will include in the next article.
These advancements have been made to all programs.
1. Session Tracking - When you log in, your transactions will be tagged with a session number. This makes balancing across days a breeze.
2. Advanced Terminal Balancing Reports - Summary and Detail versions with advanced logic for credits, writeoffs, reversals and more.
3. Improved Accounting Interface - Easy balance and export AR and Payments. The improvement is in your control to mark items as balanced prior to release by session. You can even insert the Effective date of the transaction in the export file if you prefer.
4. Overall form layout. Almost all items are in the same place for your comfort and new fields and cosmetic touches have made your ease of use improve.
5. Adjustments - The preadjustment process has been improved to offer the user even more control, notes per adjustment and expanded calculation methods.
6. Payment Reversals - This process has been refinded to expand notes, reprintable copies and more. It can even apply or remove a credit from an account if reversed.
7. Tran Codes with greater AR control. Each segment (base amount, penalty, interest, etc.) can be assigned individual gl account numbers for absolute user control.
8. Timer - Expanded to 3 hours for your convenience and it resets with movement of the mouse in the program.
8. Inline Monthly Penalty and Interest - This is a major feature that many users will want to use. Currently if you want monthly penalty or interest you have to spawn a transaction. Now with a couple of clicks you can set up a tran code to generate a monthly penalty and / or interest charge and have it displayed in the penalty and interest columns of that charge. This means that effect dating will work and makes it easy to add or remove the amounts.
There are many more advancements that we will include in the next article.
Interface your Accounting Software
Interface your Accounting Software
(Including the New Session Control)
Did you know that your Capital Software products can pass transactions into your Accounting Software. In some organizations, this interface can save a lot of time by eliminating journal entries.
The two most common Accounting Interfaces are for Sage MIP Fund Accounting and Quickbooks. Many other interfaces have also been performed for products like Microsoft Dynamics and regional accounting products.
Things needed for a good interface:
1. General Ledger numbers setup on all tran codes.
2. General Ledger numbers setup for credits, refunds and writeoffs.
3. Daily balancing of your transactions.
In your 2010 release everyone will have access to the new Session Balancing program from Capital. All transactions are now grouped in sessions so it is easy to balance payments (even across multiple days).
After running the balancing report, you simly push a button to mark that session as Balanced. This and other sessions are then ready to be exported to your accounting software.
Here are some items to consider when getting started.
1. Do you have your gl numbers on your trancodes.
2. Do you know the steps to import a batch into your accounting software. It is standardized on most accounting products.
3. Be careful for QuickBooks, it does not easily handle some transactions like a credit.
Contact support if you have an interest in interfacing your accounting software with your Capital products.
(Including the New Session Control)
Did you know that your Capital Software products can pass transactions into your Accounting Software. In some organizations, this interface can save a lot of time by eliminating journal entries.
The two most common Accounting Interfaces are for Sage MIP Fund Accounting and Quickbooks. Many other interfaces have also been performed for products like Microsoft Dynamics and regional accounting products.
Things needed for a good interface:
1. General Ledger numbers setup on all tran codes.
2. General Ledger numbers setup for credits, refunds and writeoffs.
3. Daily balancing of your transactions.
In your 2010 release everyone will have access to the new Session Balancing program from Capital. All transactions are now grouped in sessions so it is easy to balance payments (even across multiple days).
After running the balancing report, you simly push a button to mark that session as Balanced. This and other sessions are then ready to be exported to your accounting software.
Here are some items to consider when getting started.
1. Do you have your gl numbers on your trancodes.
2. Do you know the steps to import a batch into your accounting software. It is standardized on most accounting products.
3. Be careful for QuickBooks, it does not easily handle some transactions like a credit.
Contact support if you have an interest in interfacing your accounting software with your Capital products.
Sunday, January 3, 2010
How to setup a shortcut to CSI Applications.
Setting Up Shortcut
For this Demonstration the Util32 folder will be used but these steps may be used to create a shortcut for anything you wish.
1: Right CLICK anywhere on your desktop.
2: CLICK on New/ Shortcut.
3: CLICK the BROWSE button. Go to the Location of the UTIL32 (c drive or network) and find the property_tax.exe or application.
4: CLICK NEXT, and enter a name such as Capital THE Utility BILL that you want to call the program.
5: CLICK FINISHED.
For this Demonstration the Util32 folder will be used but these steps may be used to create a shortcut for anything you wish.
1: Right CLICK anywhere on your desktop.
2: CLICK on New/ Shortcut.
3: CLICK the BROWSE button. Go to the Location of the UTIL32 (c drive or network) and find the property_tax.exe or application.
4: CLICK NEXT, and enter a name such as Capital THE Utility BILL that you want to call the program.
5: CLICK FINISHED.
Changing the BDE link within the Utility, Property and Revenue Management Softwares.
How do I Change the BDE if it is pointed incorrectly?
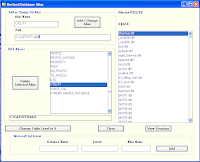
3. A screen will open. It will try and scan your computer for all of the known database connections on your computer. When it is complete, type util32 in the name field at the top of the screen. Then click in the path location field below it.
During installation, when you first log into the software a license agreement screen will appear. When you select util32 from the drop down menu, the system will then ask you to create a BDE entry (so the system knows where the data can be found). Select the proper location of the util32 folder whether it is on your local computer or the server.
If you notice the program is pointed to your local machine instead of the server you can change the BDE by following these steps:
If you notice the program is pointed to your local machine instead of the server you can change the BDE by following these steps:
1. Right click START button and choose EXPLORE. When Windows Explorer opens find the capsoft /util32 folder on the left side of your screen.
2. Clicking on the util32 folder will display all of the files inside that folder on the right. Find a file called BDEADD.EXE and double click.
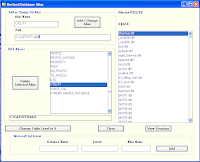
3. A screen will open. It will try and scan your computer for all of the known database connections on your computer. When it is complete, type util32 in the name field at the top of the screen. Then click in the path location field below it.
4. A browse box will launch and allow you to find the location of your data on the server. Find the util32 folder on the server and click on it.
5. Then click OK. The browse screen will disappear.
If the path is correct, click ADD and you are finished redirecting the path of your BDE.
If the path is correct, click ADD and you are finished redirecting the path of your BDE.
Note: These instructions may also be used with the Property and Revenue Management softwares. Instead of searching for Util32 the search would be done for Prop32 or Lic32.
Subscribe to:
Posts (Atom)







